UE4 / コンソールコマンド
パッケージ後にゲームの状態を確認したいときは@キーでコンソールコマンドを実行できる。
@を2回押せばコマンドの出力も表示できる状態になる(添付画像)
コンソールを無効にする場合はプロジェクト設定で Engine > Input > Console のキー定義を削除する。Engine > Input > Mobile > Show Console ..もoff。

以下役立つかもしれないコマンドの一覧。
続きを読むUE4 / C++ / Debug / エンジンのソース内でブレークポイントが使いたい場合
Epic Games Launcherでデバッグ用シンボルファイルをDLすれば可能になる。
UnrealEngine > ライブラリ > 4.22(対象バージョン) > 「起動」横の▼ > オプション
で「デバッグに必要なエディタシンボル(Editor symbols for debugging)」をダウンロードする。
空き容量が15-20GB程度必要。DLは2GB程度。UE5.0ではDLが11GBで必要容量が50GB程度。
その後プロジェクトファイル(*.sln)を作成しなおせばエンジンのソース内でブレークポイントを利用できるようになる。
関係記事:UE4 / C++ / VisualStudioでブレークポイントを使う手順 - ### 開発めも
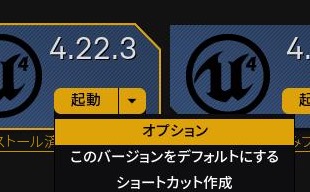
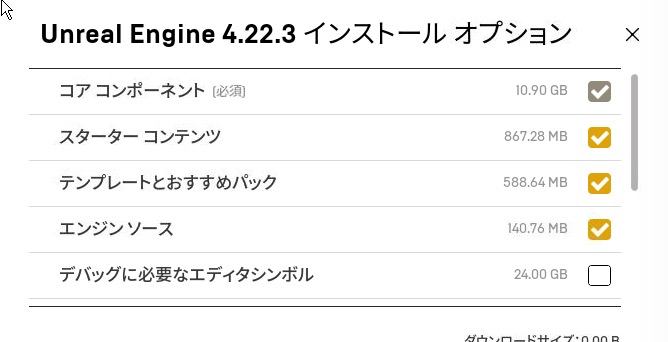
UE4 / ライティングのビルドがいつまでも終わらない場合
大量にライトマップが作られていたり、大きすぎるマップになっていたりすることが原因である場合も。
事前計算するライトマップを減らすことで解決する場合がある。
シーンによっては、レベル上オブジェクトの可動性をステーショナルかムーバブルにするとビルドがすぐ終わるようになる場合もある。

Build -> Lighting info -> Lighting StaticMesh Info,
で、ライトマップサイズやメモリ量などが確認できる。
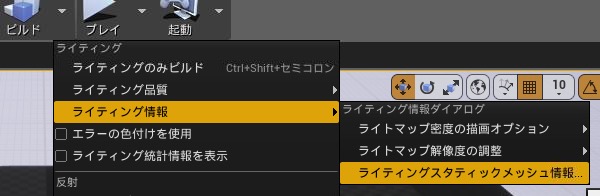
Build -> Lighting info -> Lighting Quality
で事前計算の品質を下げて計算量を減らすと計算時間も減る。
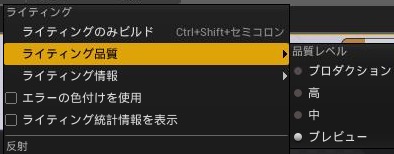
ライティングのビルドはSwarmツールで実行されるのでSwarmツールを開いた状態でUE4でビルドを実行してSwarmの状態を観察するとなにに時間がかかっているのかがわかる。

タスクトレイの「s」マークをダブルクリックすれば
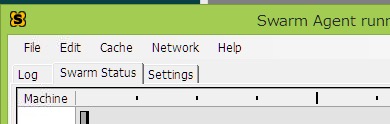
Swarmツールが開く。
公式のSwarmの説明
Unreal Swarm | Unreal Engine Documentation